Many movie users aksed: is Handbrake safe? Given the good deal of inquires from “Is Handbrake safe to download” to “is it legal to rip DVD with Handbrake” to “Is Handbrake a virus free program”, we’ve listed 6 things about Handbrake with the aim to let you get thorough understanding about Handbrake to rip Blu-ray/DVD/Videos safely. 
Hot Search: Deinterlace Video with Hanbrake | Add Soft Hard Subitles to Movies |
5 Clever Things You Can Do with HandBrake
Want to turn your DVDs and Blu-rays into media files you can watch on your computer? HandBrake can do just that — plus plenty more. HandBrake boasts a wide range of features designed to help you get the most out of your digital media. Here are some of the most ingenious uses of HandBrake to ensure that your viewing experience is as good as it can be.
Rip a DVD or Blu-ray
Here’s a simple one for starters; HandBrake makes it trivially easy to rip a movie file. Insert the disc into your computer, fire up HandBrake, click on Source, select the disc you want to rip, and then click Start — but you may well want to tweak the settings a little bit first. 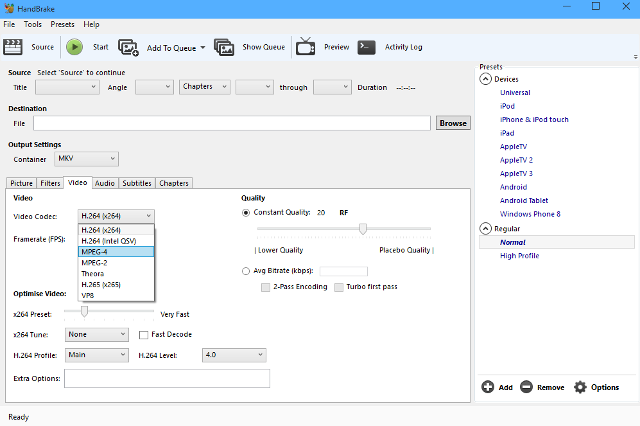
The important thing to consider here is what sort of device you’re going to be viewing the video on. If you want to view it on a HD-ready screen and hard drive space is ample, then you’ll likely want as high quality a file as possible — on the other hand, if you’re converting it for use on a mobile device, you might want to sacrifice quality for a smaller file size. You can fine-tune settings like framerate, video codec and quality to your precise specifications, or alternatively use one of the many presets to ensure that the file will be ideal for your preferred device.
Convert Videos for Use with iTunes and iOS Devices
There are plenty of different video file types out there, but it seems that Apple favours the MP4. If you have a video you want to import to iTunes and transfer to your iOS device, it needs to be an MP4 — thankfully, you can use HandBrake to turn any old filetype into an Apple-ready video.
To do this, you can either use the many presets for Apple products that HandBrake offers up, or perform the switch manually. Simply look to HandBrake’s Output Settings section, and choose MP4 from the Container drop-down menu. That same menu will also allow you to convert video files to MKV, a popular file format for online streaming video that can come in handy elsewhere. 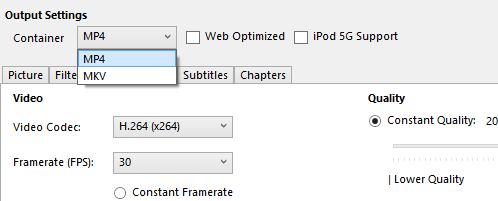
When you’ve selected MP4 as your desired container, you simply need to select your desired source file and click Start to begin the process as normal. The finished MP4 file will be ready to be imported to your iTunes Library, and can then be transferred to another device of your choosing.
Convert a Batch of Video Files at Once
Sometimes you might want to covert several video files all at once to save time — a full season of your favourite television show, perhaps. You can do that in HandBrake, but you’ll need to do some setup beforehand. First, click through Tools > Options > Output Files, then click Browse on the Default Path field. Create a new folder for your converted video files to be stored in. 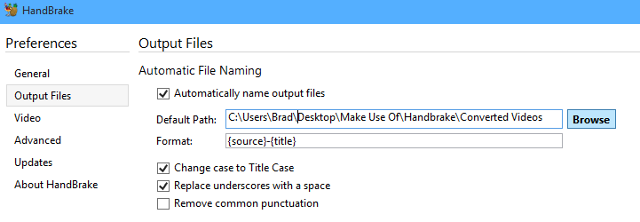
Now, close the Options window and select your Source, choosing a folder with multiple files rather than just a lone video. Once HandBrake has scanned the contents of the folder, you’ll be able to click Start and have it work its way through the queue. Depending on the amount of video files you’re converting and the specifications of your computer, this process could take some time — this task is best done overnight, or another time that you’re not planning to be using your PC.
Add Subtitles to a Movie File
Whether you’re hard of hearing or a fan of foreign film, there are plenty of reasons why you might want to enjoy a movie with subtitles. Whereas at one time, getting your hands on a subbed film was a laborious and potentially costly process, now you can add the subtitles yourself. 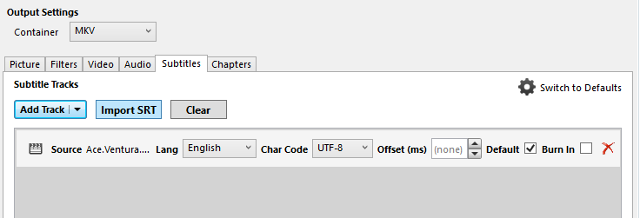
First, you’ll need to get your hands on the subtitles file for the respective video. These typically come in .srt format, and can typically be located via a Google search of the title of the film or television show and the word subtitles. Once it’s downloaded, open up HandBrake and choose your Source video. Then, head to the Subtitles tab under Output Settings and click on Import SRT. Once that’s done, simply open the video file in your preferred media player and activate subtitles as you would do normally. You’ll even be able to switch between different subtitle tracks if you added more than one during the process.
Denoise a Video
If you’re serious about your video quality, you can use HandBrake to denoise your file and thus increase its overall quality. In some cases, noise can be an intentional effect on the part of the filmmaker — but in others, it’s an unwanted imperfection, and those are the cases where Handbrake can step in to sort things out. 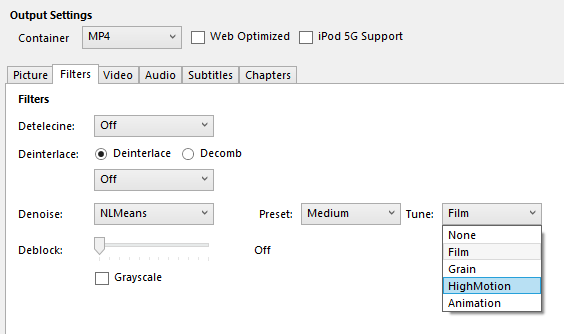
To access HandBrake’s denoising options, head to the Filters tab. You’ll be able to select either NLMeans — short for ‘non-local means’ — or hqdn3d as your denoiser. Both have their own strengths and weaknesses, depending on the sort of noise you’re trying to address, so it’s best to try out both to get an idea of how they work. The same goes for the preset and tuning options that you have access to, once you’ve selected one or the other. Denoising is a complex process, and it may take some practice before you’re able to use HandBrake’s tools to their greatest effect. For more information, refer to Matt Gadient’s in-depth guide.
6. The Best Handbrake Alternative to Safely Backup/Rip all of your Video Files
As a matter of fact, Handbrake errors can be quite difficult to overcome. This needs you a lot of professional knowledge to get it through. Luckily, here is another decent approach is available- using Handbrake alternative – Pavtube Video Converter Ultimate <review> to makes every backing up and conversion a simple task, without any problem. 
Thanks to its fast speed, no brainer and 100% quality reservation, this Top Handbrake alternative is highly recommended to works with 1:1 backup solution and convert Blu-ray/DVD, HD Videos to MKV/MP4/MOV/M4V/MPG/FLV/AVI/WMV, etc. Please bear in mind, the software developer only advocates DVD ripping for fair use. Read here and learn how to use handbrake alternative safely.
Free Download this Top Handbrake Alternative:
– Pavtube old official address: http://www.pavtube.cn/blu-ray-video-converter-ultimate/
– Cnet Download: http://download.cnet.com/Pavtube-Video-Converter-Ultimate/3000-2194_4-75938564.html
Read More:









